Have you noticed that your Mac is running more slowly than usual? This could be due to a number of factors, but one thing you can do to increase the speed of your computer is free up RAM. So how to free up RAM on Mac? Let’s find out…
Apple computer systems are the best when it comes to most aspects of computing. Unlike Windows, most Mac users never need to visit a professional, third-party software to fix computer issues. Often, most problems are resolved by simply restarting the system. However, sometimes, even restarting the system doesn’t work. Over time, applications and processes can slow down the system. This leads to the system freezing, crashing, and running slow.
What is RAM?
RAM is Random Access Memory, and is one of the most important things on a computer or smartphone – it keeps your information stored and available at all times. Does the Brand Of RAM Matter?
Its capacity to store data and instructions has an impact on how fast your computer will work and handle tasks. But because there is only limited space available, there may be times when you need to free up some space, or else your computer would slow down due to not having enough space for storage. If you want to boost the performance of your Mac, then clearing out RAM should help.
How to free up RAM on Mac? A complete Step by Step guide:
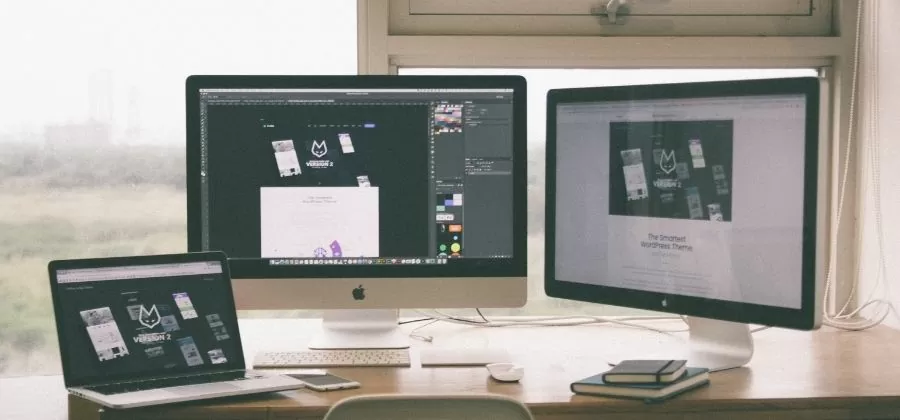
Here is a step by step guide on how to increase the speed of your Mac:
- Quit open applications
- Click the Apple Menu at the top left of your screen
- Select “About This Mac”
- Click “More Info”
- Click “System Report” in the Hardware Overview section.
On the following screen, you will see detailed information about your computer, including the amount of memory it has. The amount available should be listed under Memory (RAM), and if it’s not, you can click on ”Memory” to switch between the two types of memory listed. We’re concerned with RAM here, which is typically located near Memory (RAM), or has a similar name. It might say ‘Total’ next to it, but either way, our goal is to free up enough memory so that this number increases significantly after running one or more applications and then closing those same applications. How To Play Xbox Games On PC With Disc?
Here’s the best way to free up RAM on Mac:
Before proceeding, quit all open applications – including Finder – and wait a few seconds for them to quit completely. In the Applications list, click each application once in order to highlight it, and then press Command-Q.
Select the program from the Task dropdown box and click “Quit Process.” note that this doesn’t work for every app – if an app quits but continues to run in the background after quitting it, you can go into Activity Monitor (also called “Activity Monitor“) by typing Activity Monitor into Spotlight or going through Applications > Utilities > Activity Monitor. You should also try quitting any other apps that aren’t essential, as the fewer apps you have running, the faster your Mac will be.
This is how to free up RAM on Mac:
- Click the Apple Menu at the top left of your screen, and click “About This Mac.”
This will reveal some information about your computer in a box near the top right-hand corner of the window. Look for Memory (RAM). Underneath this figure should be a number followed by “(MB/GB).” We’re looking for an increase in this figure after opening and closing applications. If it’s not increasing or is remaining fairly static, there’s probably something else wrong with your Mac, but if it does increase, you can continue to practice quitting apps until it reaches 50% of its maximum capacity.
How to free up RAM on Mac using a terminal?
In order to free up RAM on Mac using the terminal, you have to open the Terminal app from /Applications/Utilities/. Once the Terminal window is open, type in any one of these commands and press Enter.
The first command is:
“sudo purge” will clear all cached memory, which means applications that were running but are not currently being used will be removed from your Mac’s RAM. Note that if an application was recently closed, it might still be cached for a period of time before being removed by “purge“. This command can take a while. How To Flatten A Mousepad?
The second command is:
“sudo killall SystemUIServer” This signals all applications with windows open, including Finder, to close all windows and quit. This command can also take a while if you have many applications with open windows.
The third and final command is:
“sudo reboot” restarts your Mac, which clears all memory for an operating system reboot. You should only use this as a last resort to free up the most RAM possible on your Machine because it will close all applications running in the foreground and background, including Finder. If you don’t want to restart your Mac, then skip the next step. How to Adjust Computer Energy Consumption?
If you do not wish to restart just yet, open Activity Monitor from /Applications/Utilities/, select your username from the CPU tab, click “Quit Process” and confirm that you would like to quit Finder when prompted. Note that this method will not be able to free up as much RAM, and some applications may continue to run in the background after quitting them with Activity Monitor.
What are the best apps to clear Mac RAM?
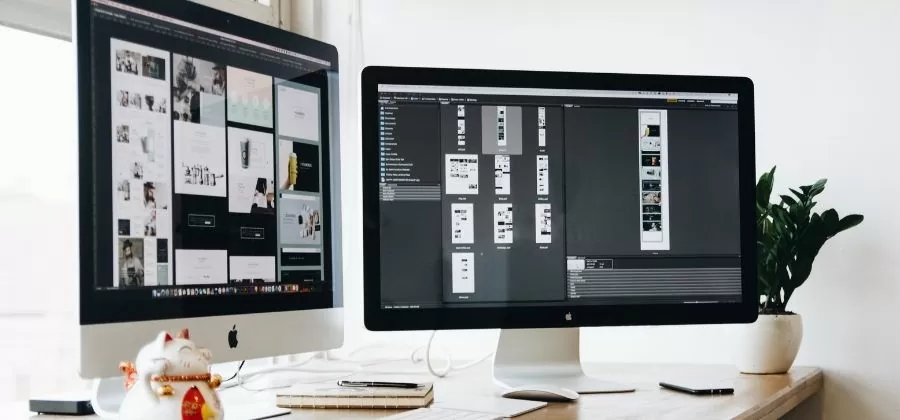
What apps can help me clear Mac RAM? The answer depends on what you’re trying to accomplish. The following apps will help you clear out the RAM on your Mac:
Finder app:
The basic file folder of every Mac is Finder. There are three ways to free space using Finder:
- (a) Delete duplicates. If you notice that there are two identical files, then you can delete one of them.
- (b) Use “Empty Trash“. This option is ideal for bulk deleting.
- (c) Clear caches. These files simply record the history of search results, among others.
AppCleaner:
This Mac utility will scan all installed programs on your computer and give you an updated list of what could be deleted or relocated for more disk space. The advantage here is that some of the apps can be downloaded again from the Internet while others cannot.
Activity Monitor:
This one is a more technical and detailed tool for finding out what processes are eating up your memory. You can then choose which ones to stop or delete for free space. How To Use A Wireless PS3 Controller On A PC?
iMyMac app:
This program will let you manage many aspects of your Mac, including tracking down files that take away lots of storage space such as old photos, and music files, and even uninstall the unwanted software on your computer. Use it to get rid of duplicates and unneeded items in no time at all.
You can also clear up RAM by using various combinations of the following steps: (a) kill unnecessary services (b) uninstall apps (c) delete unwanted files
How do you increase RAM on a Mac?
The RAM in computers and laptops allows them to run faster. RAM memory lets the computer execute tasks simultaneously without having to access the hard disk drive each time it seeks an instruction. The type of RAM your Mac laptop or Desktop comes with is called SDRAM (synchronous dynamic random access memory). It is different from what common desktop Machines use, which is DDR2 DIMM (Double Data Rate). Here’s how you increase RAM on a Mac:
Steps:
- Shut down your Mac Machine, and disconnect all peripherals attached to it, such as the display screen, keyboard and mouse, and external storage drives like USB flash drives and HDD enclosures. Note where these connections are.
- Unscrew the back of your Mac Machine, being careful not to touch any inside components, especially the RAM. Use a credit card or a plastic object to keep the door open when you do so that you won’t have much difficulty reattaching it when done.
- Using an anti-static wrist strap (or by touching a metal part), ground yourself for safety precaution and remove all SDRAM memory sticks from the socket, and set them aside in order of how they came out, i.e., slot 1 then 2 then 3, and so on.
Note: Follow proper grounding techniques in case static electricity gets into your body through shoes and clothes, which could cause serious injuries such as shocks and brain damage. Also, be wary of conductive materials like metal components in your Apple laptop. How To Reduce CPU Usage While Gaming?
- Clean the SDRAM slots using a cotton swab and window cleaner to remove any dust build-up in the area surrounding them. You can also use alcohol, but I recommend against it since potent chemicals could damage other components in your computer when accidentally spilled or dropped on them while cleaning the RAM.
- Once you’re sure that all memory sticks are clean, reinsert only 2 at one time, starting with slots 1 and 3 if 4 slots are what your Mac comes with, then put back slot 2 then lastly slot 4 into their sockets after waiting about 10 seconds for each to become active/recognized by the Machine. This is just a precautionary measure, but it lets you verify that your computer recognizes the addition of RAM without having to restart.
- Voila! Your Mac should activate a dialogue box asking if you would like to optimize your memory. Click on “Open Memory Utility” from the options presented by clicking on “Increase Maximum By:”. The utility will open and scan the computer for its current state. It shows what is being used and how much RAM is available for other tasks besides those running in the background.
- When finished scanning, click on System Profiler under ‘Hardware’ and then memory from the list on the left panel. Here you can monitor how much total memory is being utilized as well as which applications are using up large chunks of your RAM. You can also click on the Options tab and set up your computer to monitor for memory leaks if your OS (operating system) has it installed.
- Click on the Diagnostics button, and select “More Tests”. Run the test for at least 40 seconds before clicking Stop to get accurate results. Read through the results carefully, then note any discrepancies between what you expected to see and the actual output of the tests performed by OS X (all name-brand operating systems like Windows also do this). If there are no problems listed, click OK.
- Repeat step 6 again in order to verify that your additions have been registered in the system. Wait until your Mac indicates that enough RAM is being used before shutting down or restarting.
- Shut down your computer and reassemble the back panel of your Machine, making sure to reconnect all peripherals before turning it on again for normal use.
- If everything went well, you should have a noticeable amount of extra RAM that has been added to your laptop and is now being put to use in the background by other applications, so they don’t have to.
- DO NOT add more than 2 SDRAM sticks at a time, or else your computer will not recognize them again, so be careful when buying this type of memory upgrade from an Apple store or online retailer. They’re often sold in pairs for a reason! Also, make sure that the model number on the memory stick matches with what is listed for your Mac before attempting any upgrades because some models do not work with others even though they are ostensibly compatible with all Apple computers using Intel processors- i.e., MacBook Pro, Mac Pro, etc.
- If you’re still having problems after the first try, read through this article again before giving up and ask for help on some Apple-specific forums online. Good luck!
- Some more information on SDRAM is available here. It has an explanation of what DDR modules are as well as what each pin does on the memory stick itself so that if your computer detects any problems, it can reallocate traffic appropriately to avoid causing crashes or other issues within your operating system during use.
Frequently Asked Questions
How to free up RAM on my Macbook?
The best way to free up RAM is to quit unnecessary applications running in the background. It’s not always possible to quit the application, but you just have to wait for the application to quit itself or force quit in the terminal.
How to free up memory on Macbook Air?
Here is a quick tip that allows you to free up memory on your Macbook Air. Press and hold the command (⌘)-Option-Escape key combination. A dialog box will appear, which will allow you to select the specific app you wish to restart. If you press the Shift key when starting the app, it will force that app to quit.
How to free up RAM on M1 Mac?
Holding down the command + option keys while clicking on the apple logo will bring you to the utility screen. Go to disk utility, select the drive you want to erase, and click on the erase tab. Make sure that you are erasing the right drive. Once you are done, click on erase. I hope this helps.
Conclusion:
We hope you enjoyed our post about how to free up RAM on Mac. By following the tips in this article, you should be able to free up your Mac’s RAM and reduce the risk of a slowdown. If you have any more questions about freeing up RAM on a Mac, or if you have a tip of your own, please leave a comment below! Please feel free to share it with your friends and family on social media if you find it helpful. Thank you for reading, and have a great day!

![How To Fix A CPU Cooler Not Lighting Up? [New Guide 2023]](https://www.drtechreviews.com/wp-content/uploads/2022/07/How-To-Fix-A-CPU-Cooler-Not-Lighting-Up-450x210.jpg)

![Why Is My CPU Cooler So Loud? [Facts 2023]](https://www.drtechreviews.com/wp-content/uploads/2022/07/Why-Is-My-CPU-Cooler-So-Loud-450x210.jpg)
![Fix Dual Monitor Lag In Windows [Explanation For Beginners]](https://www.drtechreviews.com/wp-content/uploads/2022/07/Fix-Dual-Monitor-Lag-In-Windows-450x210.jpg)
![Fix A Monitor Randomly Loses Signal [Problems & Solutions 2023]](https://www.drtechreviews.com/wp-content/uploads/2022/07/Fix-A-Monitor-Randomly-Loses-Signal-450x210.jpg)